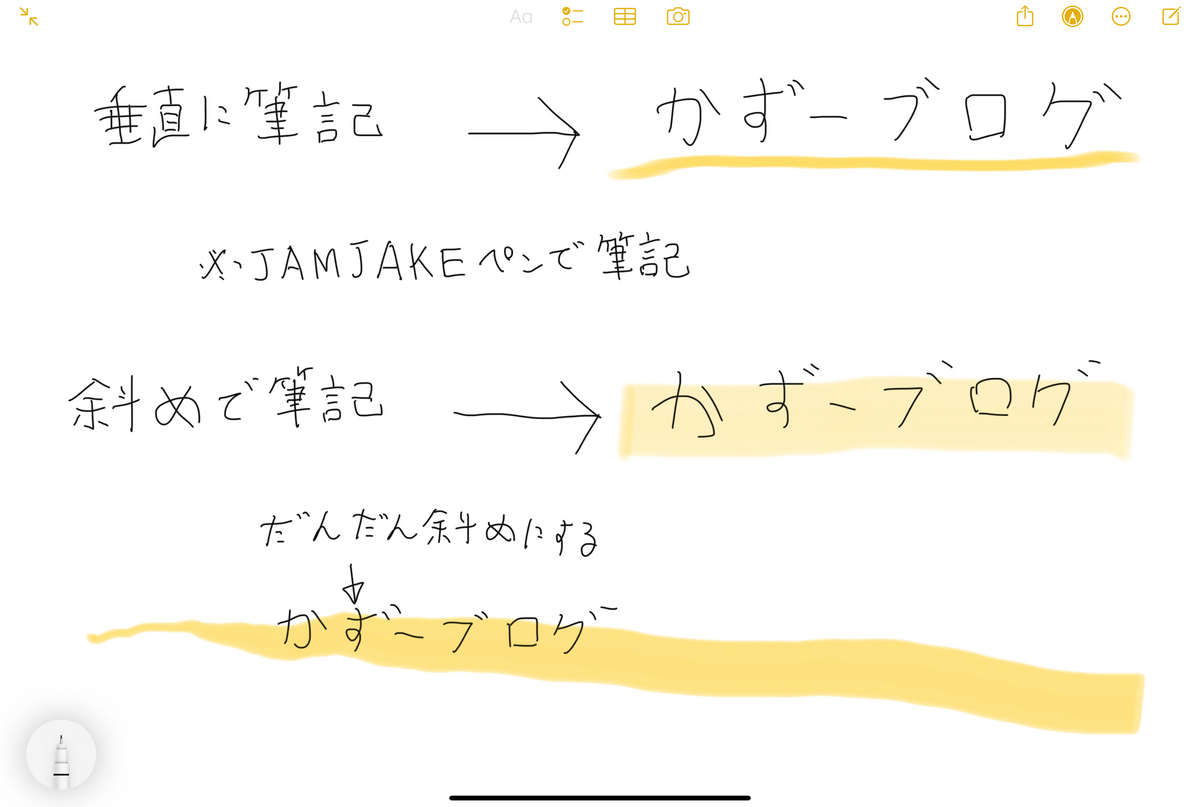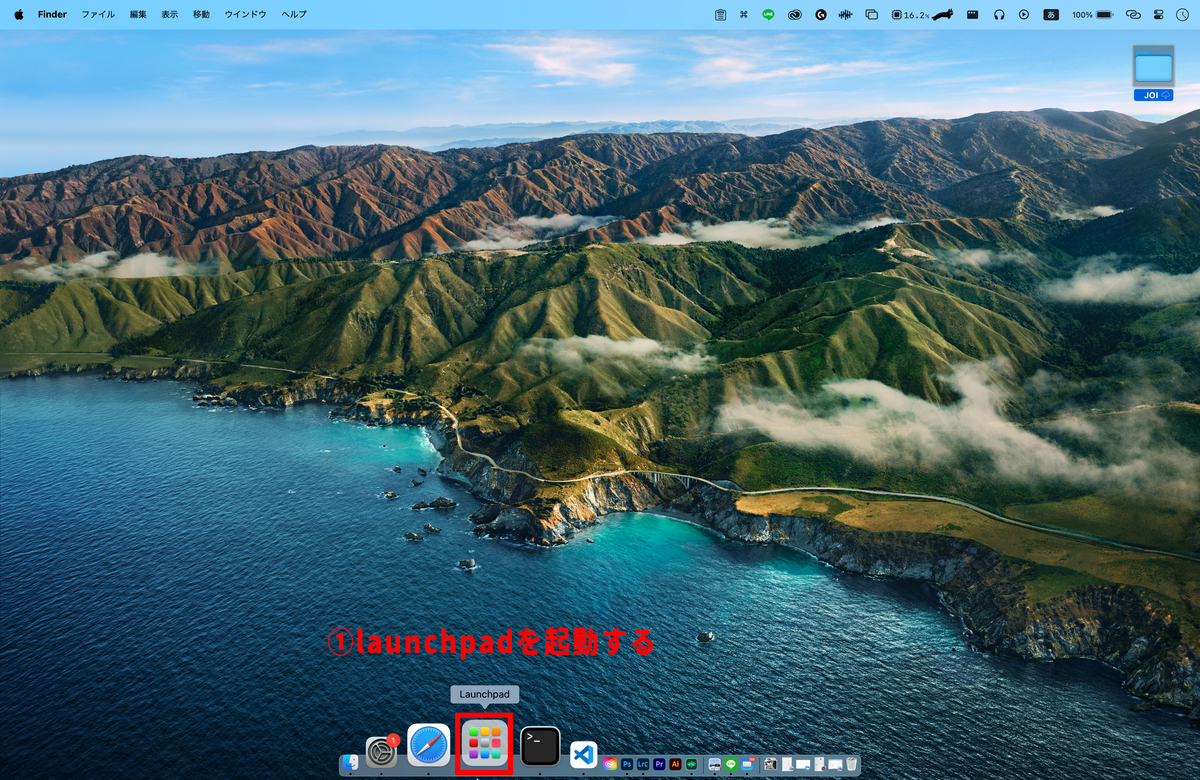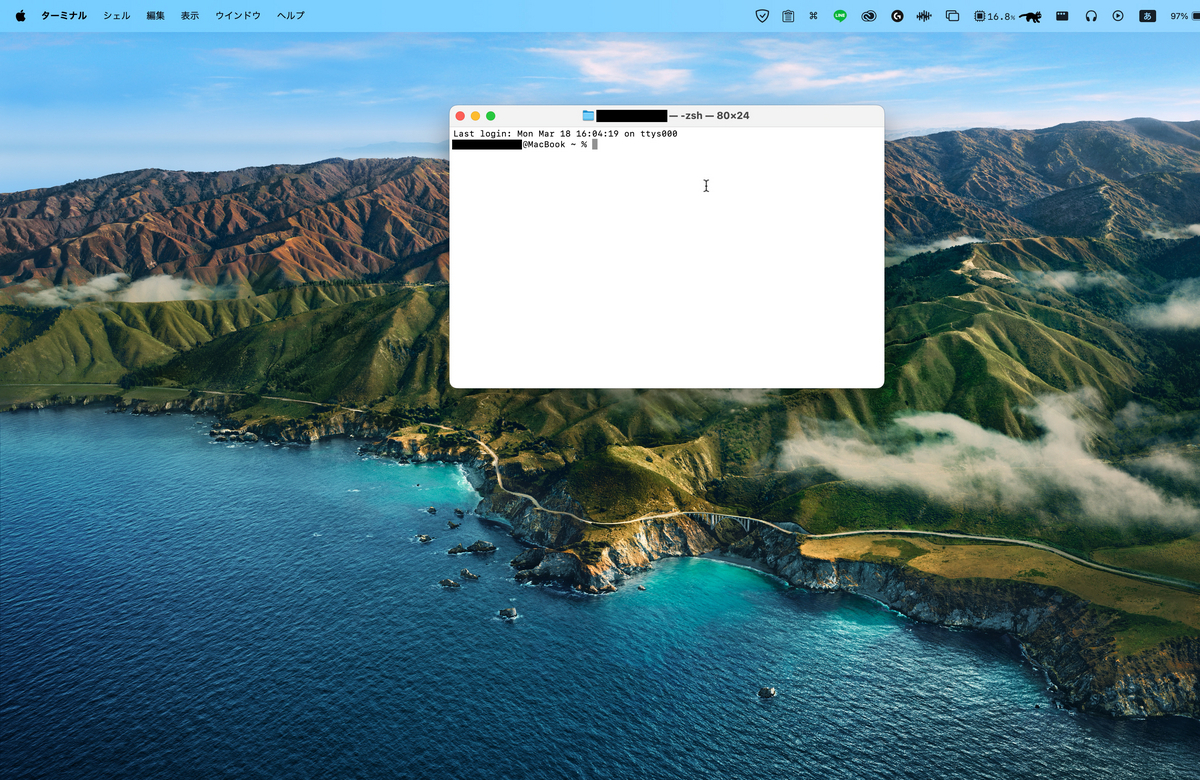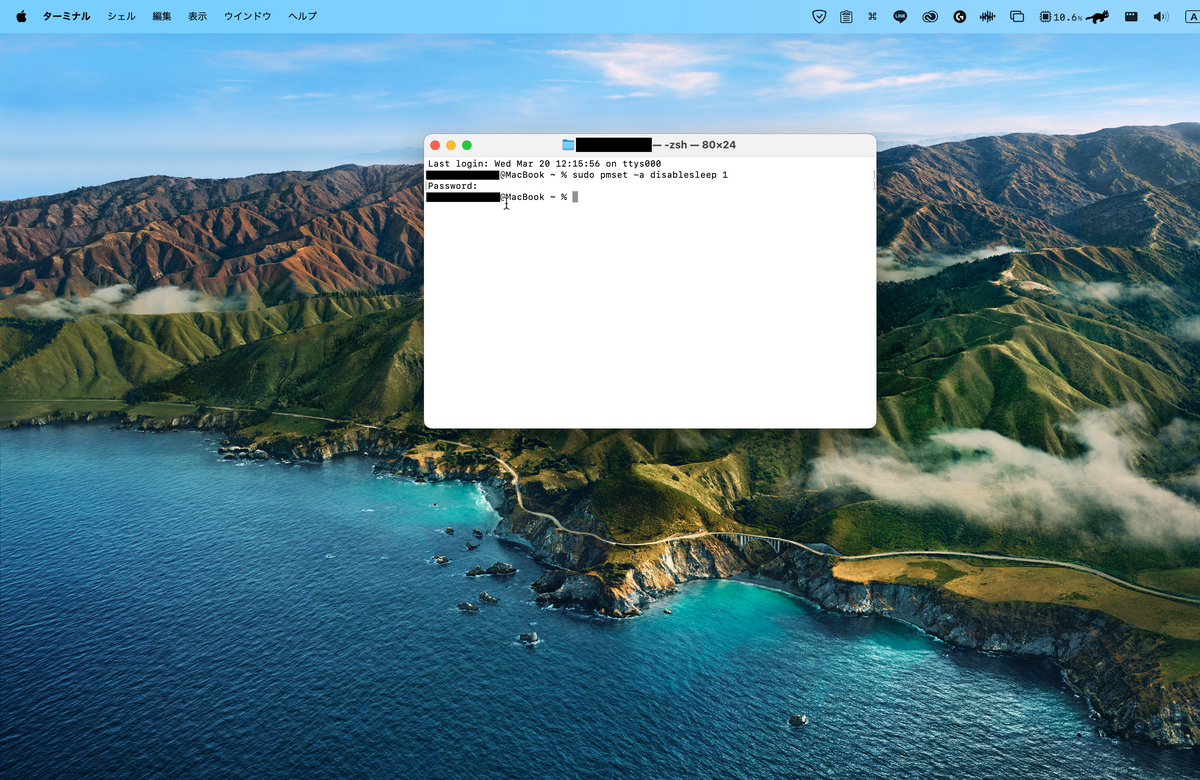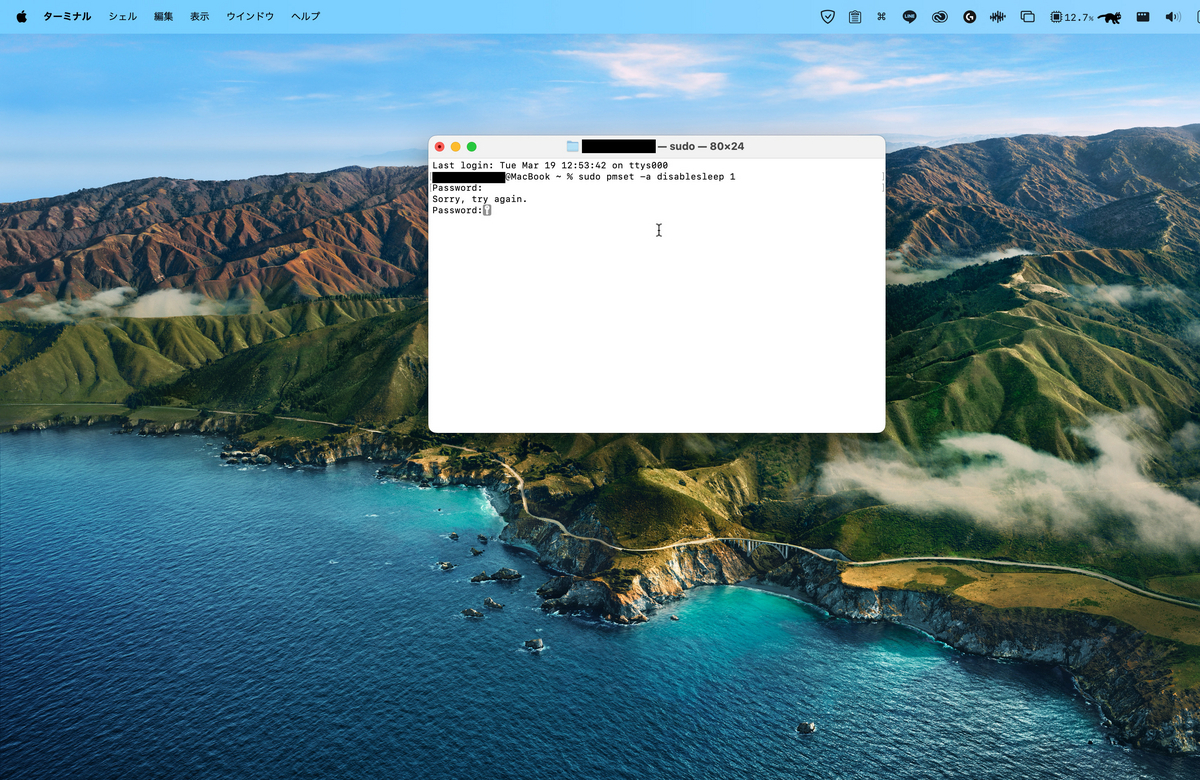はじめに
こんにちは!!
閲覧ありがとうございます。
かずーです!
本日はSONYの最軽量ヘッドホン
WH-CH720Nのレビューをしていきたいと思います。
このヘッドホンの魅力は
とても軽いというのが特徴で、
開封した瞬間に
軽い!
と感じました。
そして、二つ購入するくらいハマっています。
ただ、一年ほど利用して気になっている点もあるので
そこのところもレビューしていきたいと思います!
よろしくお願いします!!

- SONY WH-CH720Nの特徴とスペック
- 軽量設計の魅力
- 専用アプリでカスタマイズ可能な音質調整機能
- 充電に関する情報とバッテリー持続時間
- ノイズキャンセリング性能やコーデックの評価
- 長時間の使用に対する快適性の耐久性に関する考察
スペック
ソニーストア公式サイトの情報を元にスペック表を作成しました。
| WH-CH720N | |
|---|---|
| 型式 | 密閉ダイナミック |
| ドライバーユニット | 30 mm |
| 感度 | 108 dB/mW (有線接続時、POWER ON 時) 99 dB/mW (有線接続時、POWER OFF 時 |
| 再生周波数帯域 | 7 Hz - 20,000 Hz (JEITA) |
| インピーダンス | 325 Ω (1 kHzにて) (有線接続時、POWER ON 時) 31 Ω (1 kHzにて) (有線接続時、POWER OFF 時) |
| コード長 | 約 1.2 m |
| コードタイプ | 片出し(着脱式) |
| 質量 | 約 192 g |
| 電源 | DC 3.85 V:内蔵充電式リチウムイオン電池 |
| 充電時間 | 約 3.5 時間 |
| 充電方法 | USB充電 |
| 電池持続時間(連続音声再生時間) | 最大35時間(NC ON時)、最大50時間(NC OFF時) |
| 電池持続時間(連続通話時間) | 最大35時間(NC ON時)、最大40時間(NC OFF時) |
| 周波数特性 | 7 Hz - 20,000 Hz (JEITA) |
| 対応インピーダンス | 325 Ω (1 kHzにて) (有線接続時、POWER ON 時) |
| 31 Ω (1 kHzにて) (有線接続時、POWER OFF 時) | |
| 音声入力端子 | ステレオミニジャック |
| 通信方式 | Bluetooth標準規格 Ver.5.2 |
| 出力 | Bluetooth標準規格 Power Class 1 |
| 最大通信距離 | 約 10 m |
| 使用周波数帯域 | 2.4 GHz帯 (2.4000 GHz - 2.4835 GHz) |
| 対応Bluetoothプロファイル | A2DP, AVRCP, HFP, HSP |
| 対応コーデック | SBC, AAC |
| 対応コンテンツ保護 | SCMS-T |
| 伝送帯域(A2DP) | 20 Hz - 20,000 Hz (44.1KHzサンプリング時) |
メリット・デメリット
まずはざっくりとこの商品のメリット・デメリットを比較してみましょう!!
- 軽いので長時間つけても疲れにくい
- 操作しやすいボタン
- 専用アプリで自分好みの音を作ることができる
- 3分の充電で60分ほど音楽が聴ける
- 遠くの距離でも音楽が途切れない
- クリアな高音
- 最上級グレードと同じチップを搭載。
- 有線接続との相性があまり良くない
- だんだん変色してきている
- ノイズキャンセリングは微妙
- コーデックがあまり良くない
- 音漏れしやすい
- 低音はあまり強くない
という感じになりました。
軽いので長時間つけても疲れない(軽い)
この商品の最大の利点は、その軽さです。
公式サイトの情報によると、約192g
です。身近な物で比較すると、iPhone 15 Pro(185g)
と同じぐらいの重さです。
あまり、ピンと来ないかもしれませんが、
着けていることを忘れてしまいそう!
というレベルで軽いです。
軽い製品が欲しいならば、そもそもイヤホンを買えばいいんじゃないの?
と思う方もいらっしゃると思いますが、
僕の意見としては
音質(低音〜中音)では、一般的にヘッドホンの方が音質が良いと言われていているため、
僕は、ヘッドホン派だよ!
ただ、ヘッドホンは音質が良い代わりに、大きい・重いというデメリットもありますが、このヘッドホンは、軽さと音質を両立しているので
イヤホンより、音質が良いものが欲しいけど、重たい物は嫌だ。
というような人におすすめできます。
操作しやすいボタン
最近のヘッドホンには、スマートフォンと同じように
ヘッドホン本体をタップして操作できるものがありますが、
僕としては、物理ボタンの方が好みです。
スマートフォンなどは直接見ながら操作しますので、
特に不便ではないですが、ヘッドホンだと直接見ずに、操作するので
少し、使いづらいです。
その点、このヘッドホンは全て物理ボタンなので、非常に使い勝手が良いです。
また、ボタンの配置が僕にはとてもしっくりくる点も気に入っています。

これが、このヘッドホンのボタン配置です。
それぞれのボタンに割り振られている機能は以下の画像の通りです。

このようなボタン配置になっています。
僕が気に入っている点は、ヘッドホンの左右で機能がしっかりと分かれている。
という点です。
音楽の調整に関することは主に右側に配置され、
電源などのシステムに関することは左側に配置される。
という非常に合理的な配置になっているため、使い勝手が良いです。
音楽の再生・停止ボタンに関して
先ほどの画像に、音量UPボタンと音量downボタンの間にもう一つボタンがあるのが
わかりますか?
画像の余白の関係で、「音楽の再生・ストップなど」
と表記していますが、実はこのボタンは色々なことができます。
具体的には、2回クリックで次の曲。
3回クリックで前の曲に戻る。
長押しで、SiriやGoogle アシスタント・Alexa
などのアシスタントを起動できる。
と、色々なことができるボタンです。
本当ならスマホを出さないとできない作業を
これらの動作はスマホを出さずにさまざまな操作ができるため、とても便利です。
専用アプリで自分好みの音を作ることができる
SONYのヘッドホンアプリ
「Headphones」というアプリを使用すると、
自分好みの音程を作れる
「ファインド・ユア・イコライザー(Find Your Equalizer)」
という機能を利用することにより、
自分が
「この音いいね」
という様な音を簡単に作成することができます。
3分の充電で50分ほど音楽が聴ける
SONY公式サイトには、3分で60分音楽が聴ける。
と書いてありますが、実際はこの通りにはなりません。
僕も3分充電してどのくらいで充電がなくなるかを計測したところ、
47分ぐらいになりました。
おそらく、ノイズキャンセリングがオンになっている状態で、検証したか、
または、オフになっている状態で検証したか。
という状況の違いで動作時間が変化しているものだと思われます。
そして今回、僕は、ノイズキャンセリングをオンにした状態で、
計測したので、稼働できた時間が、60分より少なくなったと思われます。
(結構使用しているのでバッテリーの劣化も考えられますが。。。)
遠くの距離でも音楽が途切れない
僕は、家事をするときに音楽を聴いているのですが、
Bluetooth製品で共通の問題、
「本体から離れてしまうと接続が途切れる」
という問題。
ただ、このヘッドホンは前に使用していた物と比べ、
5mほど、遠くまで途切れることなく、聞こえます。
SONY公式のスペック表には、最大通信距離が
約10mとなっていますが、僕の環境で実際に測ってみると
13mくらいです。
クリアな高音
このヘッドホンは低音が苦手な感じがしますが、
高音は非常に綺麗で、透き通るような音がします。
オーケストラなどの、ヴァイオリンの音は
普通のスピーカーと遜色ないくらい音質が良いです。
最上級グレードと同じチップを搭載
このWH-CH720Nは、SONYのフラグシップモデルである1000Xシリーズと同じV1プロセッサを搭載しています。
ただし、WH-CH720Nの販売価格は22,000円であり、
一方のフラグシップモデルであるWH-1000XM5は59,400円です。
フラグシップモデルと同じプロセッサを半額以下で味わえるのは非常にお得ですね!
読者の皆さんからは、
最上級モデルと同じプロセッサだから、最上級モデルと同じ音質なの?
という、疑問があるかもしれませんが、
マイクやドライバーユニットの性能は最上級モデルの方が優れているため、「全く同じ音になる」というわけではないよ!!
というのが僕の見解です。
有線接続との相性があまり良くない
ここからは、WH-CH720Nの1年ほど使って、気になった点の紹介をします。
このヘッドホンには、イヤホンジャックが付いているのでピアノに繋いで練習しようと思ったのですが、なぜがヘッドホンはBluetoothの方に接続してしまい、優先接続の音が出なかったです。
最終的には、Bluetoothのペアリングを解除することで解決しました。
有線接続で使用しよう、と思っている人は要注意な内容です。
ノイズキャンセリングは微妙
Amazonなどのレビューでも言われていることですが、正直なところ私も同感です。
風の音などはノイズキャンセリングしてくれますが、全ての音を完全にノイズキャンセリングすることはできません。
(低音のノイズキャンセリングが得意な感じがします)
AirPodsほど強いノイズキャンセリングではないよ!!
ですが、「安全」という観点からは、この程度のノイズキャンセリングの方が安心だと思います。なぜなら、
あまり強力なノイズキャンセリングだと、自転車や車などが近づいていることに気づきにくくなります。
その点、このヘッドホンは程よい強さでノイズキャンセリングを行ってくれます。
音漏れがしやすい
音漏れがかなり感じられます。音量が50%程度でも、かなり音が漏れてしまいます。おそらく、イヤーパッドが原因だと思います。イヤーパッドの着け心地は柔らかくて良いのですが、音漏れがしやすいです。
低音はあまり強くない
このヘッドホンは高音には非常に優れていますが、低音に関しては少し物足りないと感じます。専用アプリ「Headphones」で低音を強化する機能がありますが、それをMAXにしても、重低音が好きな僕には物足りませんでした。
おすすめできる人・できない人
ここまで紹介した内容を元に、この商品をおすすめできる人とできない人
を紹介していきたいと思います。
おすすめできる人
- 軽さと音質を両立したい人
- 移動中や通勤・通学中に使いたい人
- 物理ボタン操作を好む人
- カスタマイズ可能な音質を求める人
- ノイズキャンセリングは強力すぎない方が良い人
軽さと音質を両立したい人
ヘッドホンでありながら軽量で長時間装着しても疲れにくいので、移動中や家事中に音楽を楽しみたい人に適しています。音質も高く、イヤホンより優れているものが欲しいと感じる人には特におすすめです。
移動中や通勤・通学中に
使いたい人
先ほどの内容に似ていますが、軽量で長時間装着しても快適なので、移動中や通勤・通学中に音楽を楽しみたい人に適しています。また、Bluetooth接続で便利に使用できるため、ケーブルが邪魔にならない点も魅力です。
物理ボタン操作を好む人
スマホを操作せずに直感的にヘッドホンの操作をしたい人に適しています。物理ボタンが多く、使い勝手が良いという点が良かったです。
カスタマイズ可能な音質を
求める人
SONYのアプリを使用して、自分好みの音質調整ができる機能があります。音楽体験をより個別化したい人に向いています。
ノイズキャンセリングは
強力すぎない方が良い人
完全なノイズキャンセリングよりも周囲の音を感じたい人や、安全性を重視する人に適しています。適度なノイズキャンセリングが特徴です
おすすめできない人
- 有線接続を重視する人
- 完全なノイズキャンセリングを求める人
- 重低音を好む人
- 高価な最上位モデルの音質を求める人
有線接続を重視する人
有線接続時に不具合がある可能性があります。ピアノなどの音楽練習に使用したい場合は、Bluetooth接続の優先度が高くなるため注意が必要です。
完全なノイズキャンセリング
を求める人
ノイズキャンセリング性能はあるものの、他の高性能なヘッドフォンと比べると微妙なため、完全なノイズキャンセリングを求める人には不向きです。
重低音を好む人
低音があまり強くないため、ベース重視の音楽や重低音を好む人には物足りないかもしれません。
高価な最上位モデルの
音質を求める人
プロセッサは上位モデルと同じですが、マイクやドライバーの性能は異なるため、完全に最上位モデルと同等の音質を期待しない方が良いです。
まとめ
今回はSONYの最軽量ヘッドホンであるWH-CH720Nについてレビューしました。このレビューが皆さんの疑問を解決する手助けとなれば幸いです。それではまた!!
またね〜